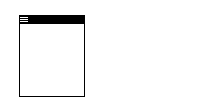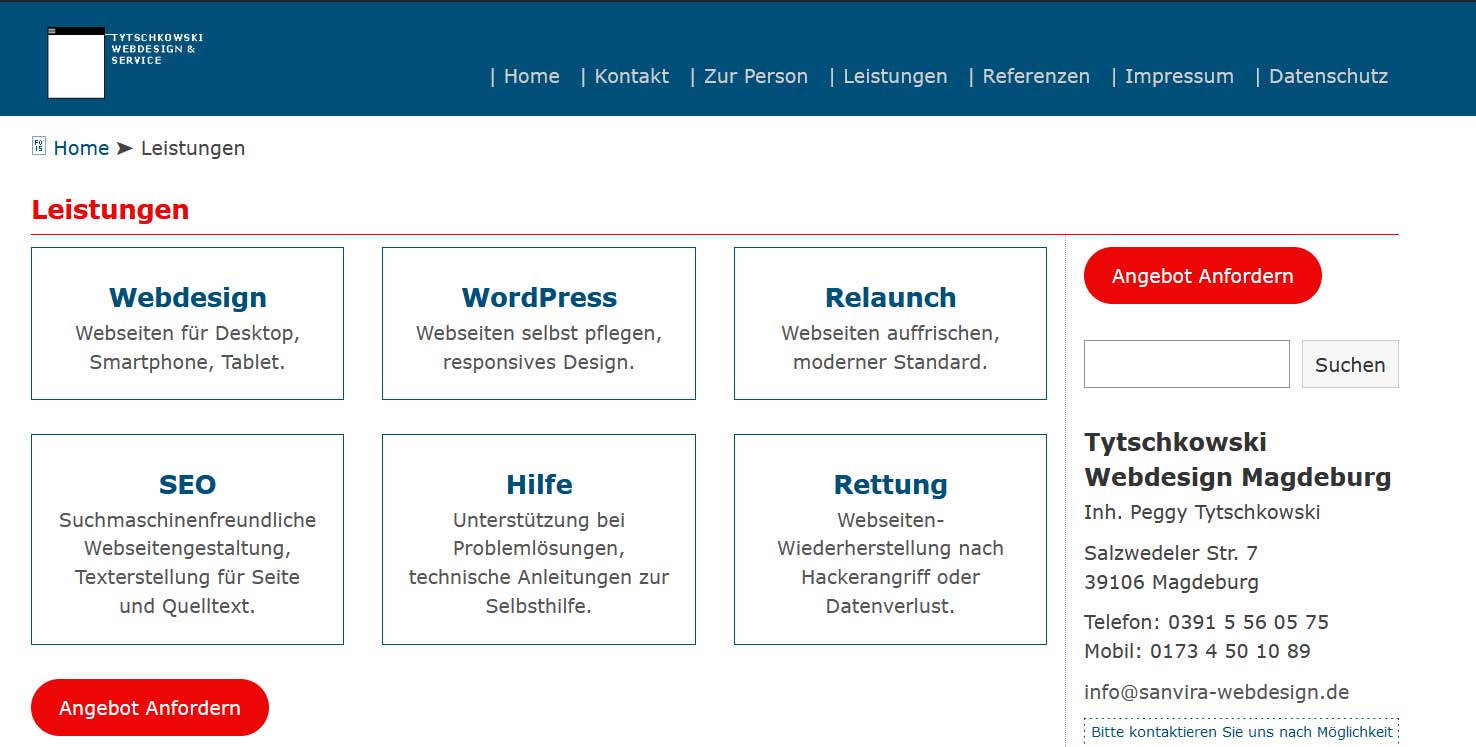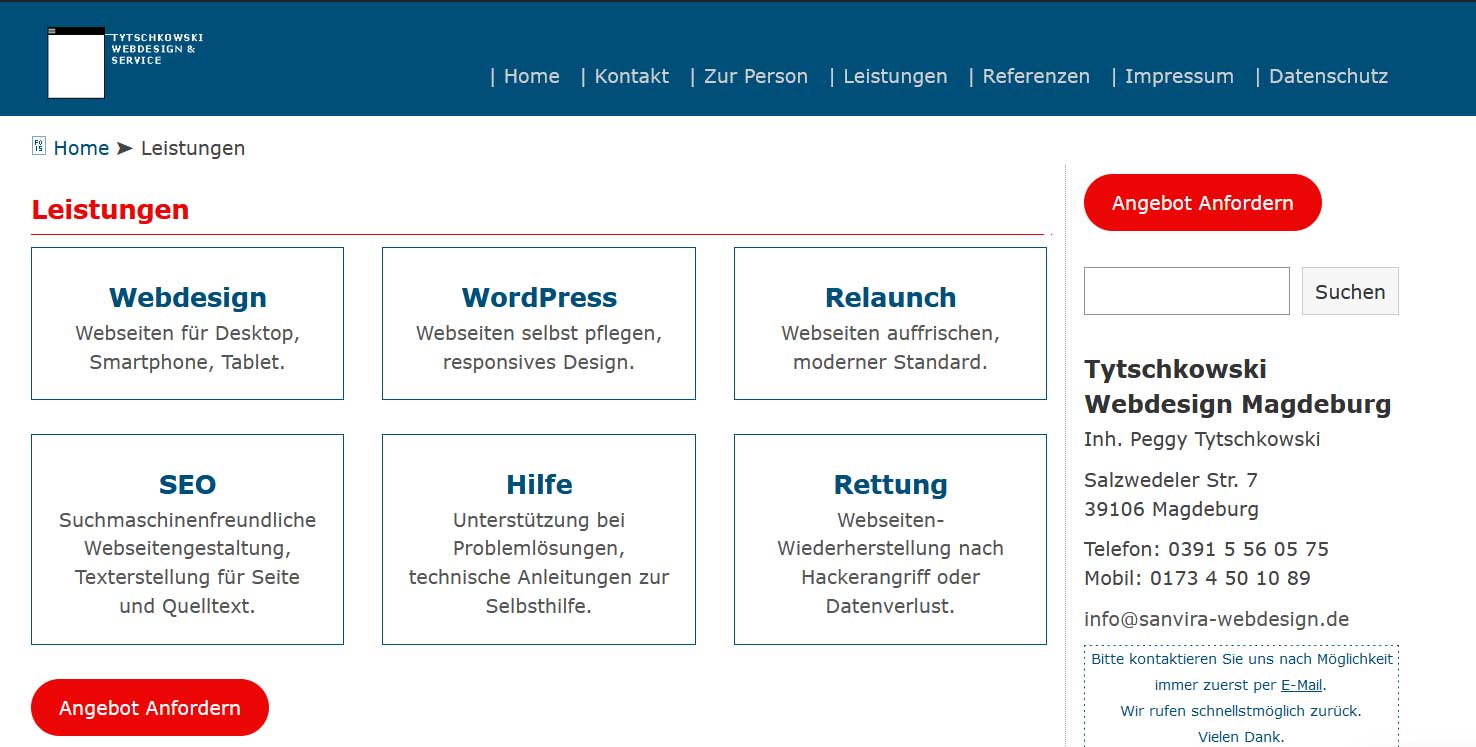Wir übernehmen keine Gewähr, dass die aufgelisteten Hilfestellungen in jedem Falle funktionieren.
WordPress-Tipps & Tricks
https://childtheme-generator.com/create-child-theme
Plugin: WP Child Theme Generator
Beispiel für Seiten
.page-id-2 .wp-block-columns{padding-top:8px;padding-bottom:0px;margin-top:0px;margin-bottom:24px;line-height:0em;} Beispiel für Beiträge
.post-5572 .mec-event-content{
border:1px solid red;
}Beispiel Seiten-Hintergrund
body.page-id-1149{ } (Seite mit der ID 1149)
body.postid-1149{ } (Beitrag mit der ID 1149)
body.blog{ } (Blogseite)
body.single{ } (Beiträge generell)
body.category-9{} (Kategorie mit der ID 9)
wp-admin/admin.php?page=et_divi_options: „Verwenden Sie Google Fonts“ ⇾ abschalten oder
Adminbereich ⇾ Divi »Verwenden Sie Google Fonts« ⇾ abschalten
Customizer → Header → Design Tab
:root{
--mdc-theme-max-content-width: 1280px;
}Customizer ⇾ Header ⇾ Menü ändern:
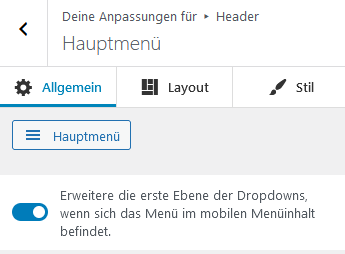
#container {
max-width: 960px;
}Hemingway
#nav-main ul li.current_page_item a span{
background: red;
color: blue !important;
}
#nav-main ul li.current_page_item a:hover span{
background: red;
color: blue !important;
}@media (min-width: 1200px) {
.container {
max-width: 1600px;
width: 100%;
}
}.to_the_top{background:#CB3232 !important;}#topcontrol {
display: block!important;
}
https://www.kadencewp.com/support-forums/topic/back-to-top-button-on-mobile/#topcontrol {
display: block!important;z-index:10000 !important;}
.to_the_top{background:#0E274A !important;}⚠ Ob der Tipp funktioniert, hängt vom Theme ab (hier »Virtue«).
HTML (Ausgangssituation)
<div class="widget-inner">
<div class="textwidget">
<p>
<a href="url" class="customize-unpreviewable">
<img loading="lazy" class="size-full wp-image-1269 aligncenter" src="logo.jpg" alt="" width="200" height="235">
</a>
</p>
</div>
</div>CSS (Lösung)
.textwidget p img{display:inline-block;}
.p img{text-align:center !important}Über CSS:
@media ( max-width: 800px ) {
#wrapper #mobile-nav-trigger {
display: block;
}
#wrapper #kad-mobile-nav {
display: block;
}
#wrapper #nav-main ul.sf-menu {
display: none;
}
}
/*Wenn sich das Menü innerhalb eines Covers befindet:*/
@media screen and ( max-width: 900px ) {
button.wp-block-navigation__responsive-container-open {
display: block !important;
}
.wp-block-navigation {
display: none;
}
}Design ⇾ Customizer ⇾ Website-Informationen (derzeit 4. Eintrag von unten)
Design → Theme-Optionen → Startseiten Mobile Slider: Mobilen Slider einstellen
Das Template »Sidebar« einstellen bewirkt nichts:
Customizer → Layout der Startseite
Standardmäßig wird er Seitentitel oberhalb des Content- und Widgetsbereichs angezeigt. Möchte man ihn oberhalb des Contents links haben, kann man das in der Datei
…/wp-content/themes/virtue/templates/content-page.php an erster Stelle eintragen:
<!--Seitentitel hinzugefügt-->
<h1 class="entry-title" temprop="name">
<?php echo wp_kses_post( virtue_title() ); ?>
</h1>
<!--Ende der Einfügung--->
<!--Originalinhalt der Datei-->
<?php
do_action( 'virtue_page_content_before' );
while ( have_posts() ) : the_post();
the_content();
wp_link_pages(array('before' => '<nav class="pagination">', 'after' => '</nav>'));
endwhile;
do_action( 'virtue_page_content_after' );
<!--Ende Original--->Theme-Options -> Allgemeine Einstellungen -> Logo-Layout: Logo mittig auswählen
CSS:
.headerclass .container {
max-width: 2000px;
width: 100%;margin:0px;padding:0px;
}
https://….de/wp-admin/themes.php?page=ktoptions
“Startseiten-Mobile-Slider” ⇾ max- Höhe und max. Breite anpassen
@media(max-width: 767px){
.wrap.contentclass,
.kad-mobile-slider{
padding: 0;
}
}- Seitenleiste standardmäßig ausschalten:
Theme-Options ⇾ Seiten/Beiträge Einstellungen ⇾ Standard-Seiten-Template – Standard-Seitenleiste ⇾ Keine Seitenleiste - Seitentitel standardmäßig ausblenden:
Theme-Options ⇾ Seiten/Beiträge Einstellungen ⇾ Seitentitel standardmäßig anzeigen ⇾Aus - Footer-Menu in Footer:
Design ⇾ Menüs: Footermenü erstellen oder auswählen und unten „Footer-Navigation“ auswählen. - Copyrightinfos anpassen:
Theme-Options ⇾ Sonstige Einstellungen - Slider für mobile Geräte:
Theme-Options ⇾ Startseiten-Mobile-Slider
a.brand::after{content:"Hier steht der Untertitel";display:block;font-size:12pt;}CSS:
#nav-main ul.sf-menu ul li a span{color: #555;}.contentclass {
padding-bottom: 0px;
padding-top: 0px;
}
.blckcvr{margin:0px;}
#containerfooter {
padding-top: 0px;
}
//blckcvr ist eine selbstgewählte css-Klasse