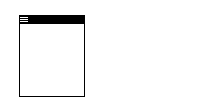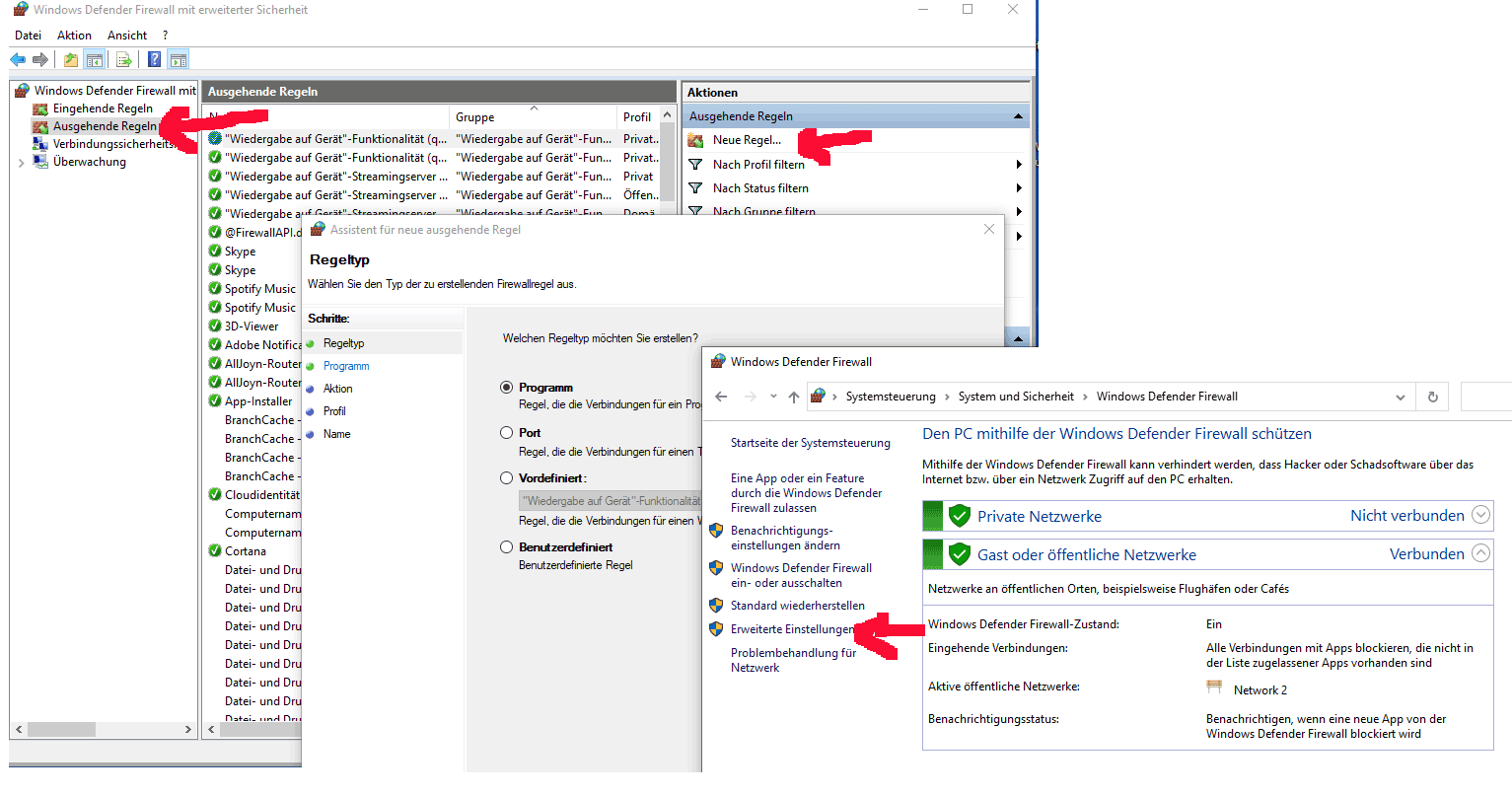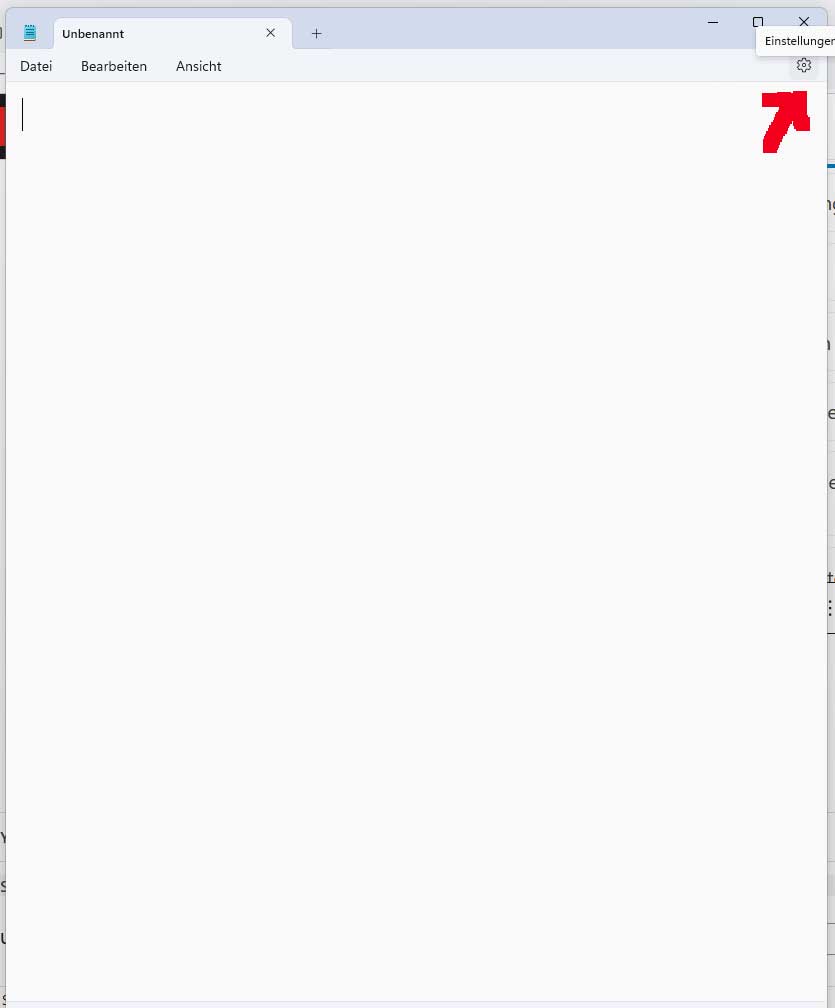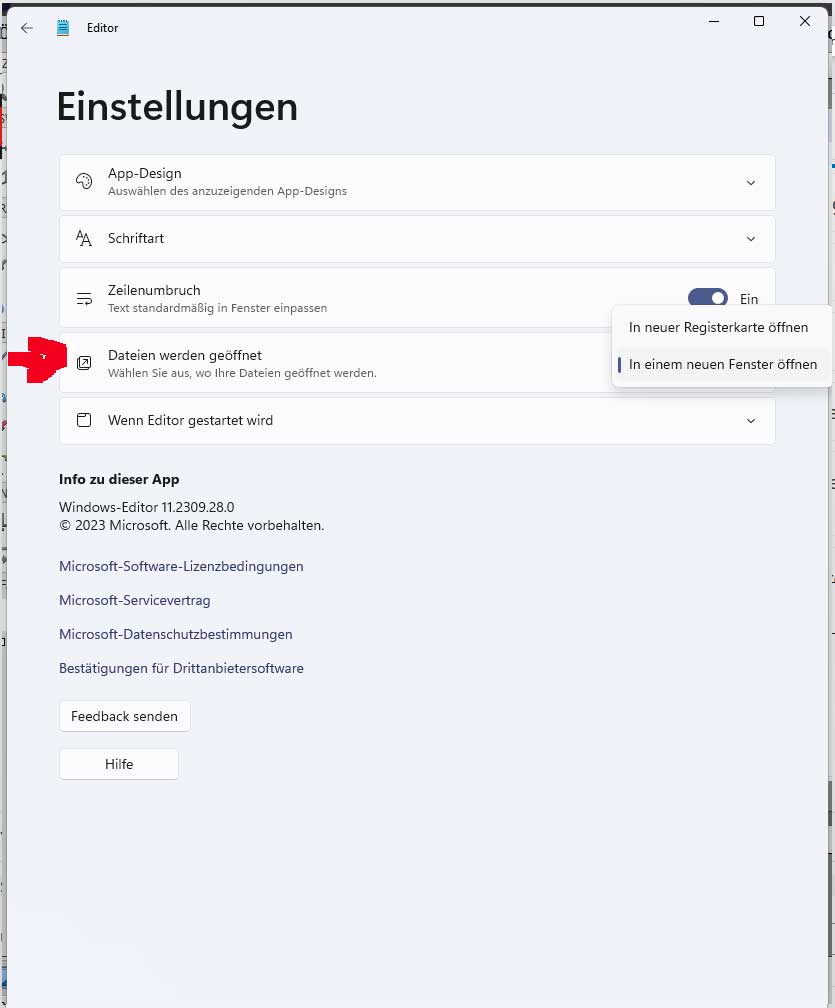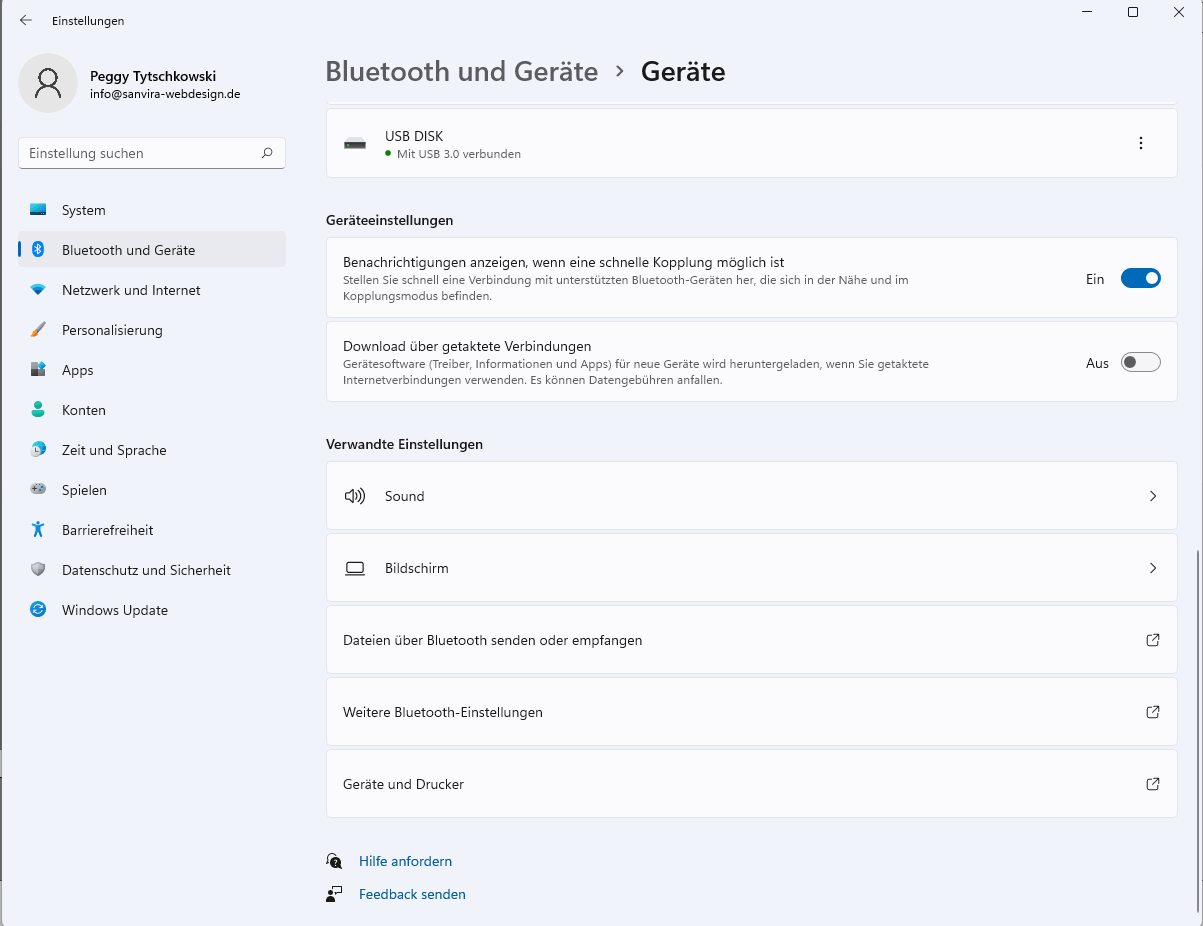rechte Maustaste → Seiteneigenschaften
Alternativ:
Menü → Extras → Seiteninformationen → Medien
- Windowstaste + R
- Im Ausführen-Fenster »firefox.exe -p« bzw. »thunderbird.exe -p« eingeben
Windowstaste + R
PC direkt aktualisieren oder zurückzusetzen:
Beim Fenster ‚Automatische Reparatur wird vorbereitet‘ dreimal die Ein-/Aus-Taste drücken, um den Computer herunterzufahren. Nach dem Neustart wird die Reparatur aufgerufen. Dann Problembehandlung wählen und dann mit PC aktualisieren oder PC zurücksetzen weiter.
Des Weiteren die Anweisungen des Assistenten verfolgen. Falls das Problem weiterhin besteht, ist eine Neuinstallation des Betriebssystems notwendig.
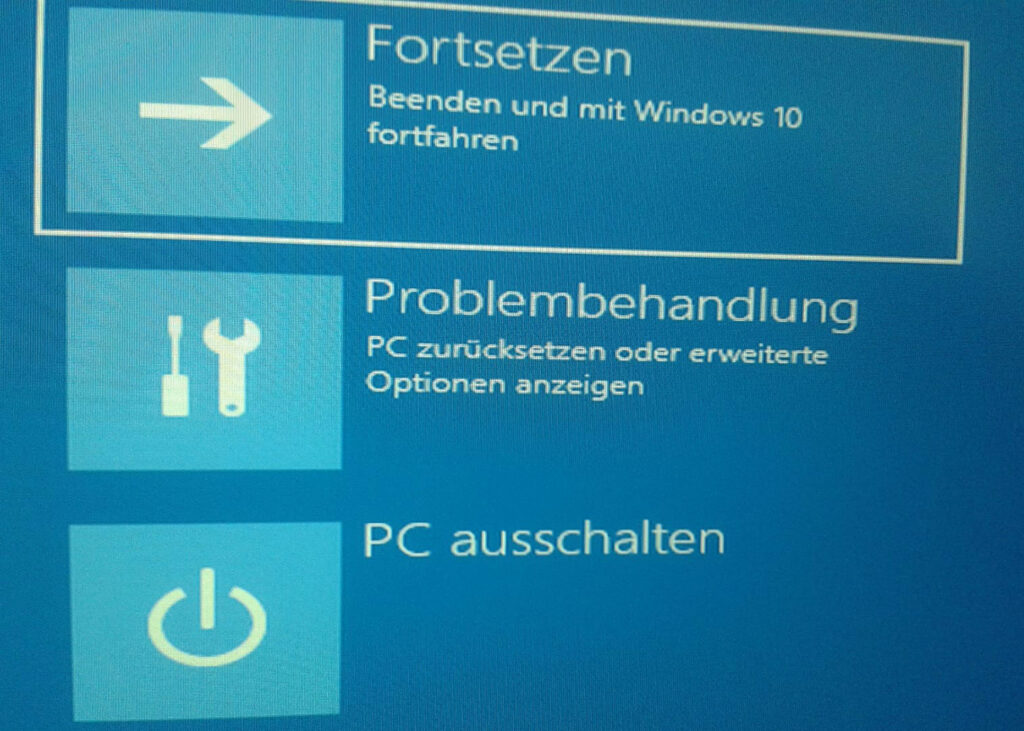
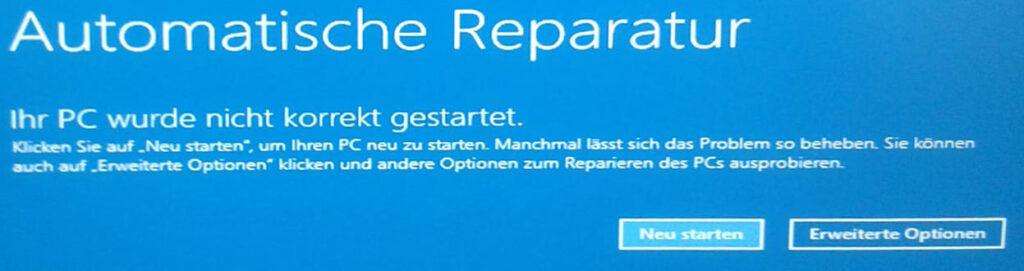
Alternative Lösung
- Batterie und Netzadapter entfernen.
- Strom wieder anschließen und den Netzschalter für 20 Sekunden lang gedrückt halten, der Computer sollte wie gewöhnlich starten.
- Falls das nicht der Fall ist, F8 während des Hochfahrens wiederholt drücken. Auf diese Weise sollte das Boot Options Menü angezeigt werden. Dann Problembehandlung → Erweiterte Optionen → Starteinstellungen. Den Anweisungen folgen, um den gesicherten Modus zu aktivieren.
- Wenn der abgesicherte Modus nicht geladen werden kann, sollte die automatische Reparatur beim Start deaktiviert werden. Rufen Sie »Erweiterte Optionen« auf und wählen »Eingabeaufforderung« und geben Sie dort folgenden Befehl ein:
bcdedit /set {current} recoveryenabled No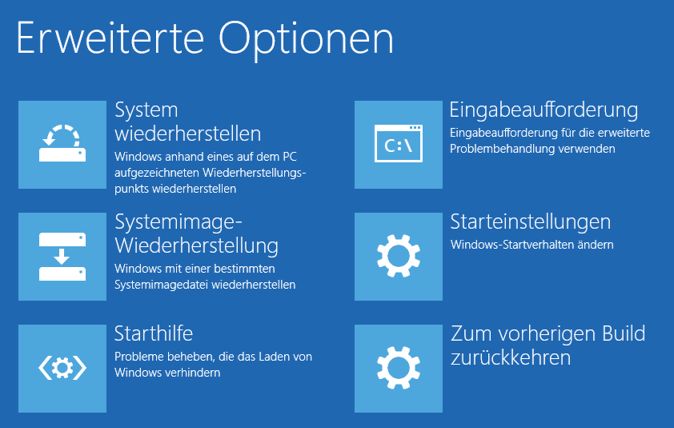
Windows-Taste ⇾ „Snipping Tool“
{Strg} + {A}: → Gesamten Text/Seiteninhalt markieren
{Strg} + {C}: → Kopieren aller markierten Elemente/Inhalte
{Strg} + {F}: → Zur Suche innerhalb eines Explorer-Ordners
{Strg} + {N}: → Neues Fenster/Dokument öffnen
{Strg} + {X}: → Ausschneiden markierter Elemente/Inhalte
{Strg} + {V}: → Einfügen aller ausgeschnittener bzw. kopierter Elemente/Inhalte
{Strg} + {W : → Aktuelles Fenster schließen
{Strg} + {Y}: → Letzte Aktion/Eingabe wiederholen
{Strg} + {Z}: → Letzte Aktion/Eingabe rückgängig machen
{Alt} + {Tab}: → Wechseln zwischen aktuell geöffneten Apps
{Alt} + {Enter}: → Ruft Eigenschaften eines ausgewählten Elements aus
{Alt} + {Pfeiltaste links/rechts}: → Zurück oder vorwärts navigieren
{AltGr} + Tasten mit Drittbelegung: → Nutzen der Drittbelegung anderer Tasten
{Strg} + {Alt} + {Entf}: → Anzeigen der Sicherheitsoptionen
{Strg} + {Esc} : → Öffnet das Startmenü
{Strg} + {Umschalt}: → Wechseln zwischen Tastaturlayouts
{Strg} + {Umschalt} + {N} : → Erstellen eines neuen Ordners
{Strg} + {Umschalt} + {V} : → Ausgeschnittene/kopierte Elemente ohne Formatierung einfügen
{Strg} + {Umschalt} + {Esc} : → Task-Manager öffnen
{Strg} + {Umschalt} + Klick auf Taskleiste: → Apps mit Administratorrechten öffnen
{Strg} + {Zurück}: → Löschen von zuletzt eingegebenem Wort
- Windowstaste + „r“: „regedit“
- Registrierungsdatei / Registry sichern: Datei ⇾ Exportieren: Speichern
- Computer\HKEY_LOCAL_MACHINE\SOFTWARE\POLICIES\Microsoft\WINDOWS\Personalization
Computer\HKEY_LOCAL_MACHINE\SOFTWARE\Microsoft\PolicyManager\default\ADMX_ControlPanelDisplay\CPL_Personalization_NoLockScreen (Windows 11) - Rechts befindet sich der Eintrag „NoLockScreen“
- Auf „NoLockScreen“ klicken und den Wert von 0 auf 1 ändern.
- Der Ordner „Personalization“ und der Eintrag „NoLockScreen“ können auch angelegt werden.
- Rechner neu starten.
Windwostaste + {A} → Schnelleinstellungen
Windwostaste + {D} → Desktop
Windwostaste + {E} → Windows-Explorer
Windwostaste + {H} → Startet die Spracheingabe
Windwostaste + {I} → Windows-Einstellungen
Windwostaste + {N} → Benachrichtigungscenter
Windwostaste + {K} → kabellosen Anzeige-/Audiogeräte
Windwostaste + {L} → Sperrbildschirm/Anmeldung
Windwostaste + {M} → Minimieren aller geöffneten Fenster
Windwostaste + {N} → Benachrichtigungscenter und Kalende
Windwostaste + {P} → Geräteausgabe auf anderen Bildschirm
Windwostaste + {R} → „Ausführen“
Windwostaste + {S} → Windows-Suche
Windwostaste + {U} → „Barrierefreiheit“-Einstellungen
Windwostaste + {W} → Öffnet Web-Widgets
Windwostaste + {X} → administratives Menü u.a. Geräte-Manager, System
Windwostaste + {Z} → Fenstermanager
Windwostaste + {Umschalt} + {S} → Screenshot-Funktion für ausgewählten Bereich
Windwostaste + {+} → Bildschirmlupe
Windwostaste + {Esc} → Bildschirmlupe deaktivieren
Windwostaste + {Druck} → Erstellt und speichert Screenshot des ganzen Bildschirms (Ordner „Bildschirmaufnahmen“)
Windwostaste + {Leertaste} → Wechselt zwischen installierten Eingabesprachen
Windwostaste + {Strg} + {Q} → Remote-Hilfe
Windwostaste + {Pfeiltasten} → Geöffnete Fenster/Apps mit Windwostaste + {Pfeiltaste links/rechts} als Split-Screen aufteilen oder bis zu vier Fenster gleichzeitig auf Bildschirmränder anzeigen.
Windwostaste + 2x {Pfeiltaste unten} → Minimierung ausgewähltes Fenster
Windwostaste + {Strg} + {Pfeiltaste links/rechts} → Wechsel zwischen vorhandenen virtuellen Desktops
Windwostaste + {Tab} → Wechsel zur Übersicht aller geöffneten Fenster und Programme
Option »Info für beide Dateien vergleichen« auswählen.
Beide Optionen »Dateien von…« und »Dateien bereits enthalten in…« markieren.
- Gewünschte Ansicht auswählen (z. B. »extra große Symbole«)
- Menü: Ansicht → Optionen (ganz rechts) → Registerkarte »Ansicht« → auf »Für Ordner übernehmen« und »OK« klicken → Freuen!
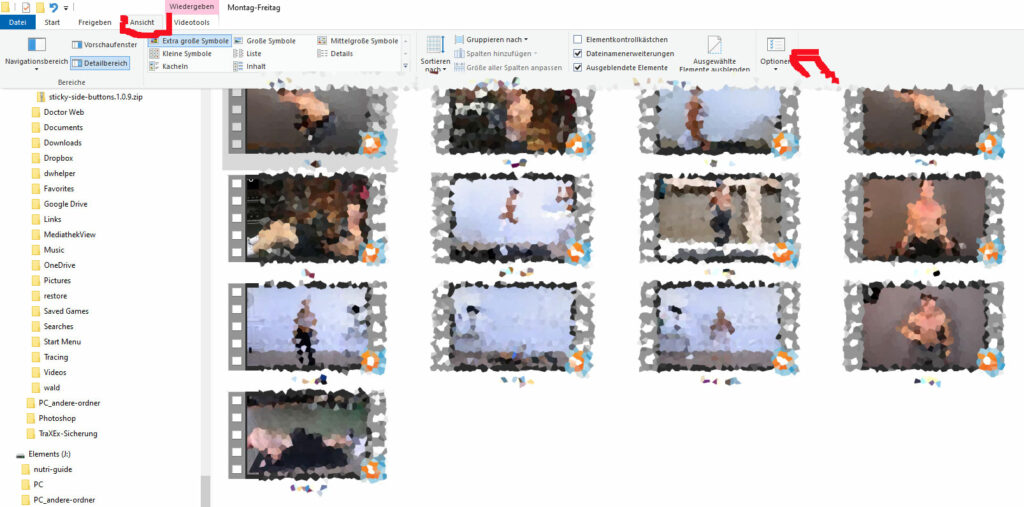
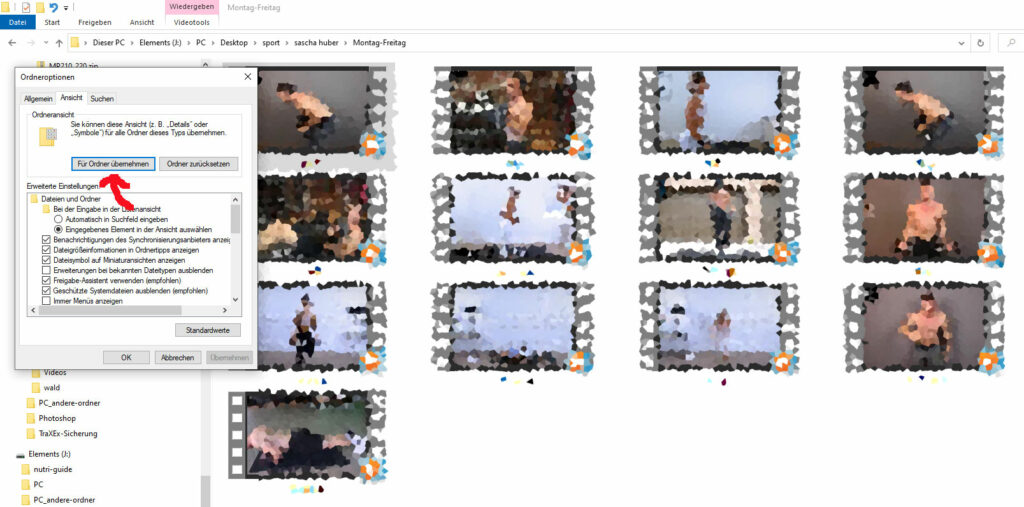
Windows Media Player:
- Rechts oben auf das Windowssymbol klicken.
- Etwas links von der Mitte auf »CD Kopieren« klicken.
- Den Speicherort ermitteln durch Klick rechts neben »CD kopieren« auf »Kopiereinstellungen« → »Weitere Optionen«: Der Speicherort der soeben erstellten mp3-Dateien wird angezeigt.